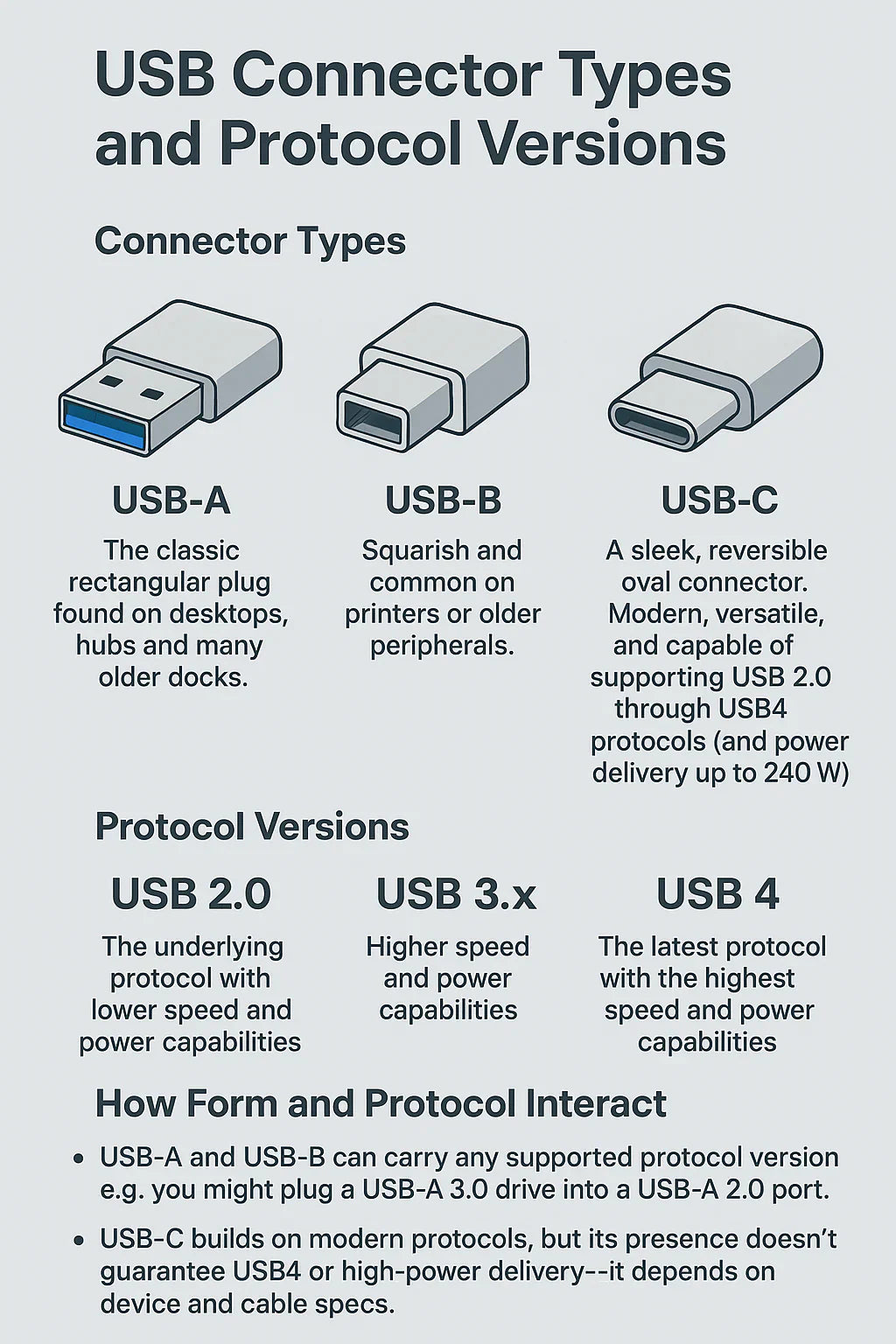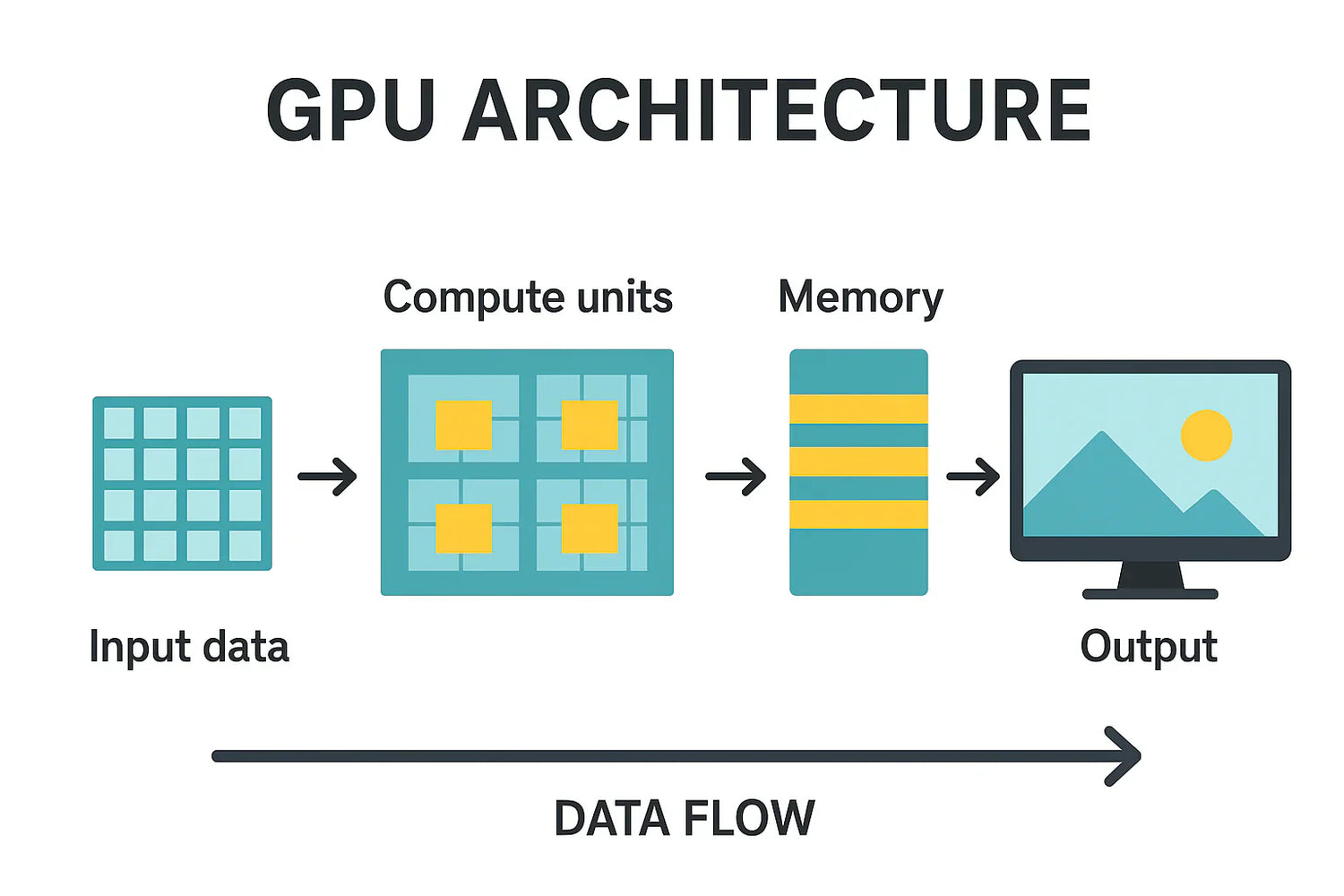노트북과 컴퓨터 사용자가 종종 겪는 화면 깜박임과 화면 찢어짐은 화면이 빠르고 반복적으로 깜빡이거나 이미지가 비정상적으로 분할되는 현상입니다. 이러한 문제는 사용자의 주의를 산만하게 하고 불편을 초래할 수 있습니다. 화면 깜박임은 다양한 하드웨어 문제, 소프트웨어 결함 또는 환경적 요인에 의해 발생할 수 있으며, 이러한 디스플레이 이슈의 근본적인 원인을 파악하고 적절한 해결책을 제시하는 것이 중요합니다. 본문에서는 이러한 문제의 원인과 예방 및 해결 방법에 대해 자세히 설명하고자 합니다.
화면이 깜박이는 이유는 무엇입니까?
하드웨어 문제 진단: GPU 및 인버터 고장으로 인한 스크린 깜박임과 이미지 렌더링 이상
- 그래픽 처리 장치(GPU)는 컴퓨터 화면에 이미지를 렌더링하는 주요 부품으로, GPU에 결함이 생기거나 하드웨어 오작동이 발생할 경우, 디스플레이에 깜박임, 아티팩트 또는 다른 시각적 문제를 초래할 수 있습니다.
- 노트북이나 모니터의 LCD 화면이 정상적으로 작동하기 위해서는 백라이트를 지원하는 인버터가 필수적입니다. 인버터의 오작동이나 고장은 화면의 깜박임이나 어두워짐을 유발할 수 있습니다. 시간이 지남에 따라, 스크린, 그래픽 카드, 마더보드와 같은 내부 컴포넌트의 자연적인 마모는 다양한 하드웨어 문제로 이어질 수 있으며, 이는 사용 중 스크린의 깜박임을 포함한 여러 증상을 야기할 수 있습니다.
- GPU 또는 다른 그래픽 처리 주변 장치의 과도한 열 발생은 이미지 렌더링의 불안정성을 초래하며, 이는 하드웨어의 기능 유지를 위한 고군분투 중에 화면 깜박임 같은 문제를 발생시킬 수 있습니다. 이러한 과열은 하드웨어가 적절한 기능을 유지하기 위해 고군분투할 때 화면 깜박임을 초래할 수 있습니다.
컴퓨터 디스플레이 문제: 그래픽 카드 드라이버 손상과 소프트웨어 충돌이 화면 깜박임과 동결을 유발하는 방법
컴퓨터 사용 중 화면의 깜박임, 찢어짐 또는 동결 현상은 종종 그래픽 카드 드라이버의 오류나 손상에서 비롯될 수 있습니다. 특히, 오래된 또는 손상된 그래픽 드라이버는 컴퓨터의 그래픽 처리 성능에 심각한 영향을 미치며, 이로 인해 디스플레이 문제가 발생할 확률이 높아집니다. 이러한 문제는 화면이 깜박거리거나, 이미지가 찢어지는 현상, 심지어 시스템이 동결되는 원인이 될 수 있습니다.
또한, 컴퓨터에 설치된 일부 소프트웨어나 프로그램이 운영체제와 충돌할 때도 유사한 문제가 발생할 수 있습니다. 이 경우, 소프트웨어 충돌이 화면 문제를 유발하는 주요 요인으로 작용할 수 있으며, 이를 해결하기 위해서는 시스템 호환성을 철저히 검토하고 최신의 호환 가능한 버전으로 업데이트하는 것이 중요합니다.
컴퓨터 디스플레이 문제 해결을 위한 조치:
- 그래픽 드라이버를 최신 버전으로 업데이트하십시오.
- 충돌을 일으키는 소프트웨어를 식별하고 업데이트하거나 제거하십시오.
- 정기적으로 시스템을 점검하여 안정성을 유지하십시오.
이러한 조치를 통해 컴퓨터의 성능을 향상시키고, 불필요한 디스플레이 문제를 예방할 수 있습니다.
화면 깜박임 문제 해결: 컴퓨터 그래픽 카드 및 마더보드 연결 케이블 점검
- 장치의 디스플레이는 그래픽 카드 또는 마더보드와 케이블을 통해 연결됩니다. 이 연결 케이블이 느슨해지거나 손상될 경우, 화면이 간헐적으로 깜박이는 문제가 발생할 수 있습니다. 화면 깜박임을 유발하는 주요 원인을 진단하고 해결하기 위해 케이블 상태를 정기적으로 확인하는 것이 중요합니다. 이러한 점검은 연결 문제를 예방하고 안정적인 비디오 출력을 보장하는 데 필수적입니다.
화면 깜박임을 해결하는 방법은 무엇입니까?
1. 화면 깜박임 문제 해결: 케이블 연결 상태 점검 및 손상 여부 확인 방법
깜박임 문제가 종종 케이블의 느슨한 연결이나 손상으로 인해 발생할 수 있기 때문에, 케이블이 제대로 연결되어 있는지 확인하는 것이 중요합니다. 이를 위해 케이블의 플러그를 뽑았다가 다시 꽂아 단단히 연결되었는지 확인하세요. 또한, 케이블 사용 중에 시간이 지남에 따라 비틀거나 마모될 수 있으므로, 구부러진 핀이나 기타 손상의 징후를 주의 깊게 점검하십시오. 케이블을 안전하게 다시 연결한 후에는 화면을 지켜보고 깜박임 문제가 해결되었는지 확인하십시오. 이러한 조치로 화면 깜박임 문제를 해결할 수 있습니다.
2. Monitor Refresh Rate 재설정
- Windows 10 및 11에서 새로 고침 비율 변경
시작 버튼을 선택> 설정 > 시스템 > 디스플레이 > 고급 디스플레이
- 새로 고침 비율을 선택한 다음 기호에 맞는 비율을 선택합니다.
- 사용 가능한 새로 고침 빈도는 디스플레이와 해당 기능에 따라 다릅니다. 일부 노트북 및 외부 디스플레이는 더 높은 새로 고침 빈도를 지원하여 더 부드러운 시각적 기능을 제공할 수 있습니다.

Mac에서 새로 고침 속도 변경
Apple 메뉴>시스템 설정(시스템 기본 설정) >디스플레이
- Refresh Rate 팝업 메뉴를 클릭하고 Refresh Rate를 선택합니다.
- 외부 디스플레이가 있는 경우 동일한 인터페이스에서 외부 디스플레이의 새로 고침 속도를 변경할 수도 있습니다.
*macOS Catalina 및 macOS Big Sur에서 Option 키를 길게 누르고 Scale 버튼을 선택하면 새로 고침 빈도 메뉴가 표시됩니다.

3. 그래픽 드라이버 업데이트
A. 업데이트하기 전에 어떤 그래픽 카드를 가지고 있는지 아는 것이 좋습니다. 이 정보는 다음을 통해 확인할 수 있습니다.
- Start(시작) 버튼을 마우스 오른쪽 버튼으로 클릭하고 "Device Manager(디바이스 매니저)"를 선택합니다.
- 장치 관리자에서 "디스플레이 어댑터" 범주를 확장하십시오. 그래픽 카드 모델이 여기에 나열됩니다.
그래픽 카드 모델을 알게 되면 제조업체의 웹사이트를 방문하여 다운로드하십시오.
그래픽 카드가 NVIDIA에서 온 경우 nvidia.com/ko-kr/ 로 이동합니다.
그래픽 카드가 AMD 제품이라면 amd.com/ko.html 로 이동하십시오.
그래픽 카드가 인텔 제품인 경우 intel.co.kr 로 이동합니다.
3. 새로운 드라이버를 다운로드한 후 다운로드한 파일을 두 번 클릭하고 화면의 지시에 따라 설치합니다. 프롬프트에 따라 컴퓨터를 다시 시작하고 프롬프트가 표시되면 컴퓨터를 다시 시작합니다.
*Windows Key+Control+Shift+B는 그래픽 드라이버를 재시작합니다.
장기적인 해결책은 아니지만 적어도 현재로서는 화면 깜박임을 멈추는 경우가 많습니다.
4. 소프트웨어 충돌 확인
디스플레이 설정과 충돌할 수 있는 특정 소프트웨어 또는 백그라운드 프로세스로 인해 깜박임 현상이 발생할 가능성이 있습니다. 이 문제를 해결하기 위해 Windows 또는 Mac 컴퓨터를 안전 모드로 부팅하여 문제가 계속되는지 확인하세요. 안전 모드에서는 대부분의 타사 응용 프로그램이 실행되지 않으므로, 이 방법으로 소프트웨어 충돌이 문제의 원인인지 쉽게 판별할 수 있습니다.
만약 안전 모드에서도 문제가 해결되지 않는다면, 이는 귀하의 모니터 또는 그래픽 카드에 하드웨어적 문제가 있을 가능성을 시사합니다. 이 경우, 하드웨어 검사 및 교체가 필요할 수 있습니다.
화면 깜박임 문제 해결: 드라이버 업데이트, 하드웨어 검사 및 추가 팁
화면 깜박임 문제는 소프트웨어 결함(예: 오래된 그래픽 드라이버)뿐만 아니라 하드웨어 이슈(결함 있는 그래픽 카드나 손상된 케이블)로 인해 발생할 수 있습니다. 이 문제를 효과적으로 해결하기 위해 다음과 같은 조치를 취할 것을 권장합니다: 첫째, 모든 케이블 연결을 확인하고 필요한 경우 재설정하세요. 둘째, 모니터의 새로 고침 빈도를 조정하고, 그래픽 드라이버를 최신 버전으로 업데이트하세요. WindowsKey+Control+Shift+B와 같은 키보드 바로 가기를 사용하여 드라이버를 즉시 재시동함으로써 일시적인 해결책을 제공할 수 있습니다. 만약 문제가 지속된다면, 모니터를 다른 컴퓨터에 연결하여 모니터 자체의 문제 여부를 확인하세요. 만약 모니터에 문제가 있다면, 제조업체에 연락하거나 교체를 고려해야 할 수 있습니다. 이러한 단계를 통해 대부분의 화면 깜박임 문제를 해결하고 보다 원활한 컴퓨팅 경험을 보장할 수 있습니다.