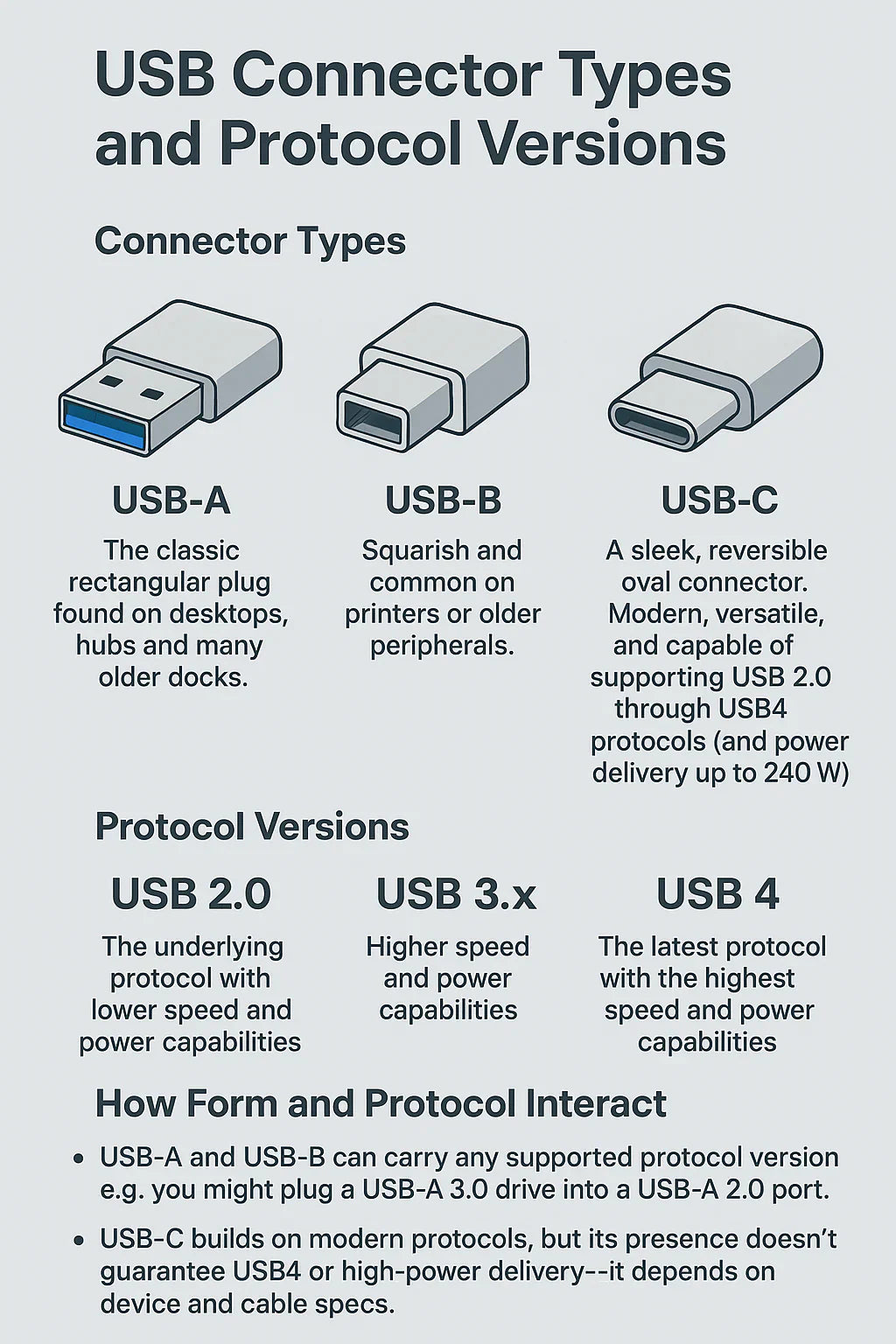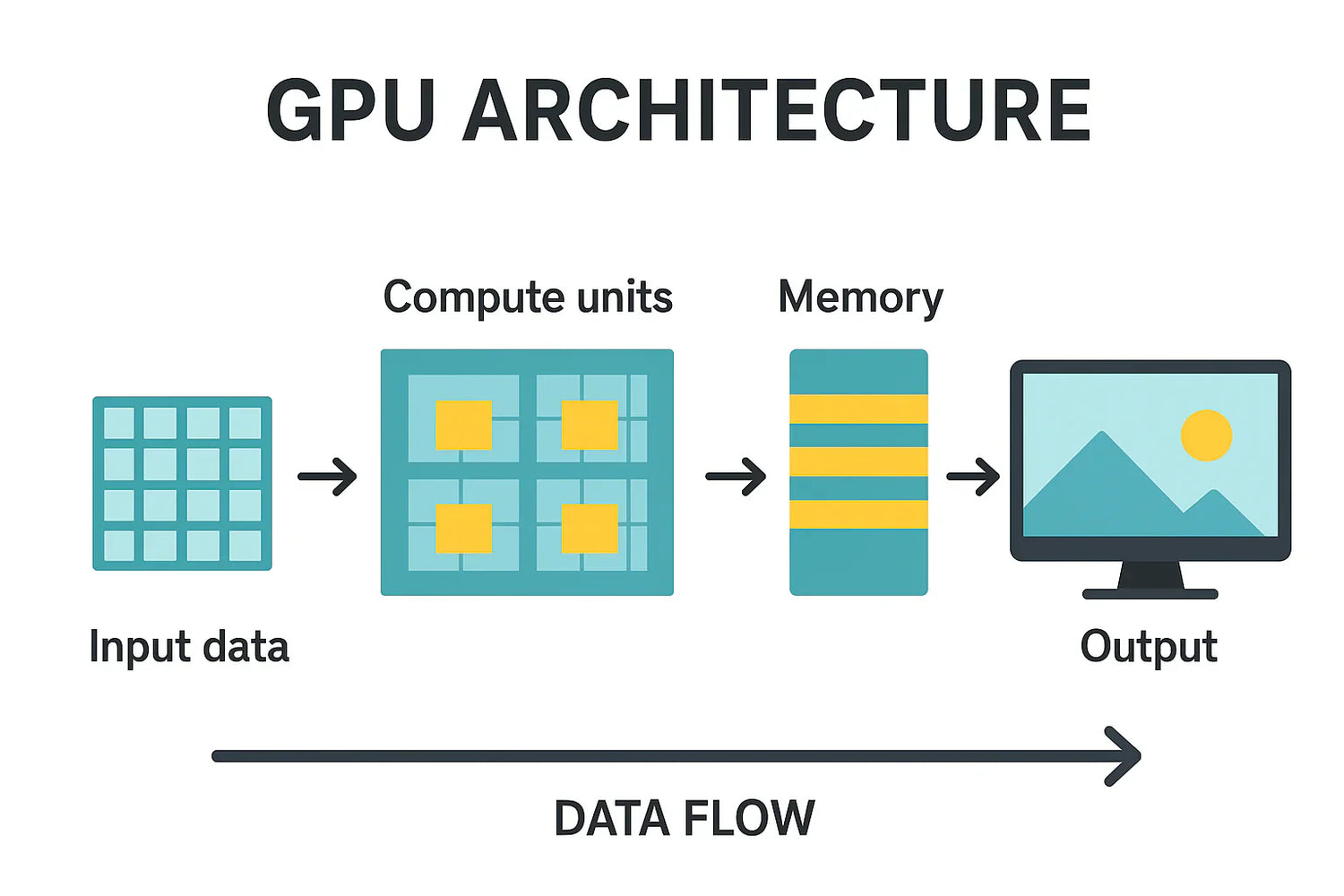원격 근무가 보편화됨에 따라 효율적인 홈 오피스 설정이 필수적입니다. 업무 공간을 최대한 활용하려면 KVM 스위치를 사용하여 두 대의 모니터를 업무용 노트북(MacBook)과 데스크톱 컴퓨터(게임 및 개인용)에 모두 연결할 수 있습니다. 이를 통해 케이블을 다시 연결하는 번거로움 없이 장치 간을 쉽게 전환할 수 있습니다. 이것을 설정하는 방법은 다음과 같습니다.
KVM 스위치 설정을 위한 장비 목록
- 맥북(업무용)
- 데스크톱 컴퓨터(게임용/개인용)
- 모니터 2개(HDMI 또는 DisplayPort 입력 포함)
- KVM 스위치(듀얼 모니터 지원)
- 케이블(HDMI, DisplayPort, 필요한 경우 USB-C to HDMI/DisplayPort 어댑터)
- 키보드 및 마우스(수신기 하나로 USB 또는 무선)
MacBook용 듀얼 모니터 설정 도전
MacBook에서 듀얼 모니터를 설정할 때 하드웨어 측면, 특히 MST(Multi-Stream Transport)를 고려하는 것이 중요합니다. M1과 M2 시리즈와 같은 애플 실리콘 칩은 하드웨어 측면에서 MST(Multi-Stream Transport)를 지원하지만, macOS는 단일 포트를 통해 여러 개의 디스플레이를 허용하지 않습니다. 반면 썬더볼트 2 또는 썬더볼트 3(USB-C) 포트가 있는 인텔 기반 Mac은 MST(Multi-Stream Transport)를 지원하여 호환되는 허브나 데이지 체인을 통해 여러 개의 모니터를 사용할 수 있습니다. 이는 하드웨어의 제약보다는 macOS 소프트웨어의 한계 때문입니다.
*MST(Multi-Stream Transport)에 대해 자세히 알아보려면 당사 블로그 DisplayPort MST(Multi-Stream Transport)란 무엇입니까?
MacBooks가 직면한 Dual Monitor 설정 문제 해결
기존의 듀얼 모니터 KVM 스위치는 듀얼 모니터 기능을 정상적으로 사용하려면 각 입력 장치에 두 개의 케이블을 연결해야 합니다. 하지만 2x2 하이브리드 KVM 스위치 HDC202-P23은 MST(Multi-Stream Transport) 모드를 지원하여 단일 USB-C 소스에서 듀얼 HDMI 디스플레이가 가능합니다. 이 장치는 단순한 스위치가 아니라 작업 공간을 혁신하는 포괄적인 9-in-1 도킹 스테이션입니다.
macOS는 MST(Multi-Stream Transport)를 지원하지 않지만 HDC202-P23은 이중 외부 모니터를 수용하기 위해 특별히 두 개의 USB-C 포트로 설계되었습니다. 이 설정을 사용하면 단일 주변 장치 세트로 이중 외부 모니터를 전환하여 노트북과 데스크톱을 모두 원활하게 제어할 수 있습니다. 이를 통해 MacBook의 MST 제한에도 불구하고 추가 하드웨어 없이 홈 오피스 설정을 간소화할 수 있습니다.
HDC202-P23의 기타 주요 특징
다용도 연결
- 대부분의 그래픽 카드를 위한 HDMI+DP 포트 조합입니다.
- 2개의 USB-C 포트는 MST가 있거나 없는 노트북을 지원합니다.
- 노트북 충전을 위한 전원 모듈이 내장되어 있습니다.
- 인터넷 액세스를 위한 1000Mbps LAN 포트가 내장되어 있습니다.
- 추가 포트에는 USB 3.0, LAN, 헤드폰/마이크 잭이 포함됩니다.
고해상도 및 높은 리프레시 속도
- 고품질 비주얼을 위해 최대 4K@60Hz 4:4:4 해상도를 지원합니다.
- 1080P@240Hz/1080P@165Hz/1080P@144Hz/1080P@120Hz/2560x1440@120Hz
간소화된 설정을 위한 고급 기능
- 핫키, 전면 패널 버튼 또는 리모컨을 사용하여 입력을 쉽게 전환할 수 있습니다.
- EDID 에뮬레이션은 해상도 및 아이콘 재배치를 방지합니다.
- K&M 패스스루는 유선, 무선, 기계식, 게임용 키보드를 포함한 다양한 키보드와의 호환성을 보장합니다.
*HDC202-P23에 대한 자세한 내용은 HDC202-P23: TESmart의 혁신적인 KVM 스위치 소개에 관심이 있을 수 있습니다.
듀얼 모니터를 맥북과 데스크톱과 공유하는 방법?
1.KVM 스위치에 MacBook 연결
- 2개의 USB-C 케이블로 MacBook용 KVM의 입력 포트에 MacBook을 연결합니다.
- USB-B to USB-C 케이블 1개, DP 케이블 1개, HDMI 케이블 1개로 데스크톱 PC를 데스크톱 PC용 KVM의 입력 포트에 연결합니다.
2.KVM 스위치에 듀얼 모니터 연결
- 기본 모니터를 KVM 스위치의 첫 번째 HDMI 출력 포트에 연결합니다.
- 보조 모니터를 KVM 스위치의 두 번째 HDMI 출력 포트에 연결합니다.
3.외부 마우스와 키보드 연결
- 키보드와 마우스를 KVM 스위치의 USB 포트에 연결합니다. USB 수신기가 하나 있는 무선 키보드와 마우스를 사용하는 경우 수신기를 KVM 스위치에 연결합니다.
4.전원 켜기 및 테스트
- KVM 스위치를 사용하여 MacBook과 데스크톱 간에 전환하여 모니터가 각 장치에 대해 올바르게 표시되도록 합니다. MacBook과 데스크톱의 디스플레이 설정을 조정하여 모니터가 올바르게 구성되었는지 확인합니다(예: 확장 디스플레이 대 복제 디스플레이).
*KVM 스위치에 USB 3.0, LAN(라우터 또는 근거리 네트워크 스위치 연결용), 헤드폰/마이크 잭 등의 추가 포트가 있는 경우 사용자가 원하는 용도에 맞게 장치를 연결할 수 있습니다.
다음 단계를 수행하면 듀얼 모니터를 사용하여 MacBook과 데스크톱 간을 원활하게 전환할 수 있습니다.
HDC202-P23의 포장해제 및 실증
결론
KVM 스위치를 사용하여 맥북과 데스크톱으로 듀얼 모니터를 설정하는 것은 홈 오피스 설정을 위한 실용적인 솔루션을 제공합니다. 맥OS의 MST(Multi-Stream Transport) 한계에도 불구하고 HDC202-P23 하이브리드 KVM 스위치와 같은 혁신적인 장치는 포괄적인 솔루션을 제공합니다.
KVM 스위치를 고려하고 있지만 다양한 장치 또는 설정을 충족하는 솔루션이 필요한 경우 TESmart는 다양한 요구 사항을 충족하도록 맞춤화된 다양한 KVM 스위치를 제공합니다. 당사의 선택 사항을 살펴보세요. 홈 오피스, 게임 설정 또는 전문 워크스테이션을 위한 것이든 간에 설정을 간소화하고 워크플로우를 향상시킬 수 있는 올바른 솔루션이 있습니다.